(0/5) - Votes: 0 users
Capcut Premium 13.2 APKをダウンロード
, ,
開発者
Bytedance Pte. Ltd.
Bytedance Pte. Ltd.
QRコード

サイズ
230 MB
230 MB
バージョン
13.2
13.2
要件
Android 5+
Android 5+
日付
2025/02/20
2025/02/20
パッケージ:
ビュー
1251
1251
リンク
Capcut Premium 導入
CapCut Premium is an advanced video editing app that offers enhanced features for professional-quality content creation. It is an upgraded version of CapCut, a popular video editing tool known for its user-friendly interface and powerful editing tools. With CapCut Premium, users get access to exclusive features that take video editing to the next level.
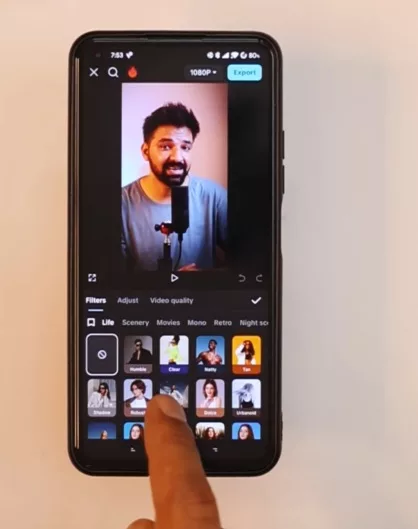
Key Features of CapCut Premium:
- No Watermark – Export videos without the CapCut logo for a professional look.
- High-Quality Export – Save videos in up to 4K resolution and 60 FPS for the best visual experience.
- Exclusive Effects & Filters – Unlock premium filters, transitions, and animations for creative editing.
- Advanced AI Tools – Access AI-powered background removal, motion tracking, and auto-captioning.
- More Cloud Storage – Save and edit projects seamlessly across multiple devices.
- Faster Rendering – Enjoy smoother and quicker exports without lag.
CapCut Premium is perfect for content creators, vloggers, social media influencers, and professional editors who want to create high-quality videos effortlessly. Whether you’re making TikToks, YouTube videos, or Instagram Reels, CapCut Premium gives you the tools to edit like a pro.
CapCutで動画をクロップする方法
モバイル版(iOS / Android)
- CapCutを開き、「新しいプロジェクト」を選択。
- クロップしたい動画を追加。
- 動画をタップし、「編集」を選択。
- 「クロップ」オプションを選択。
- 指でサイズを調整し、「✔」を押す。
- エクスポートして完了。
PC版(CapCut Desktop)
- CapCutを開き、新しいプロジェクトを作成。
- 動画をタイムラインに追加。
- 「クロップ」ツールを選択。
- 範囲を調整し、「OK」を押す。
- エクスポートして完了。
CapCutで動画の速度を上げる方法
モバイル版(iOS / Android)
- CapCutを開き、「新しいプロジェクト」を選択。
- 速度を上げたい動画を追加。
- 動画をタップし、「速度」を選択。
- 「通常」または「カーブ」オプションを選択。
- 通常:スライダーを動かして速度を変更(最大100倍)。
- カーブ:カスタムで速度を調整可能。
- 調整が完了したら「✔」を押す。
- エクスポートして完了。
PC版(CapCut Desktop)
- CapCutを開き、新しいプロジェクトを作成。
- 動画をタイムラインに追加。
- 速度を変更したい動画を選択し、「速度」ツールを開く。
- スライダーを動かして速度を調整。
- 「OK」を押し、エクスポートして完了。
CapCutで動画を逆再生する方法
モバイル版(iOS / Android)
- CapCutを開き、「新しいプロジェクト」を選択。
- 逆再生したい動画を追加。
- 動画をタップし、「編集」メニューを開く。
- 「逆再生」オプションを選択。
- 変換が完了するまで待つ。
- エクスポートして完了。
PC版(CapCut Desktop)
- CapCutを開き、新しいプロジェクトを作成。
- 動画をタイムラインに追加。
- 逆再生したい動画を選択し、「逆再生」ツールを開く。
- 変換が完了するまで待つ。
- エクスポートして完了。
CapCutで動画をズームインする方法
モバイル版(iOS / Android)
- CapCutを開き、「新しいプロジェクト」を選択。
- ズームインしたい動画を追加。
- 動画をタップし、「編集」メニューを開く。
- 「クロップ」を選択し、指でズームインする。
- または、「アニメーション」→「カスタム」→「ズームイン」を選択。
- 調整後、「✔」を押して完了。
- エクスポートして保存。
PC版(CapCut Desktop)
- CapCutを開き、新しいプロジェクトを作成。
- 動画をタイムラインに追加。
- 「エフェクト」または「アニメーション」メニューを開く。
- 「ズームイン」エフェクトを適用し、強さを調整。
- 「OK」を押して完了し、エクスポート。
CapCutでアスペクト比を変更する方法
モバイル版(iOS / Android)
- CapCutを開き、「新しいプロジェクト」を選択。
- 編集したい動画を追加。
- 動画をタップし、「フォーマット」を選択。
- 希望のアスペクト比(16:9、9:16、1:1 など)を選ぶ。
- 必要に応じて、動画をズームや調整する。
- 「✔」を押して変更を確定し、エクスポート。
PC版(CapCut Desktop)
- CapCutを開き、新しいプロジェクトを作成。
- 動画をタイムラインに追加。
- 「アスペクト比」または「キャンバス設定」から比率を変更。
- 必要に応じて、動画の位置やサイズを調整。
- エクスポートして完了。
CapCutで動画に音楽を追加する方法
モバイル版(iOS / Android)
- CapCutを開き、「新しいプロジェクト」を作成。
- 音楽を追加したい動画をインポート。
- 画面下の「オーディオ」をタップ。
- 「サウンド」 を選択し、提供されている音楽を追加、または「デバイスから追加」で自分の音楽を選択。
- 必要に応じて、音量やトリミングを調整。
- 「✔」を押して変更を確定し、エクスポート。
CapCutで動画を分割する方法
モバイル版(iOS / Android)
- CapCutを開き、「新しいプロジェクト」を作成。
- 分割したい動画を追加。
- タイムライン上で動画をタップして選択。
- 分割したい位置に**再生バー(白い線)**を移動。
- 画面下の「分割」ボタンをタップ。
- 動画が分割され、不要な部分を削除や編集できる。
- 編集が完了したら、エクスポートして完了。
CapCutでキャプションを追加する方法
モバイル版(iOS / Android)
- CapCutを開き、「新しいプロジェクト」を作成。
- キャプションを追加したい動画をインポート。
- 画面下の「テキスト」をタップ。
- 「テキストを追加」を選択し、好きなキャプションを入力。
- フォント、色、サイズ、アニメーションをカスタマイズ可能。
- 「✔」を押して確定し、必要に応じてタイムライン上で位置を調整。
- 編集が完了したら、エクスポートして完了。
CapCutでウォーターマークを追加する方法
モバイル版(iOS / Android)
- CapCutを開き、「新しいプロジェクト」を作成。
- ウォーターマークを追加したい動画をインポート。
- 画面下の「オーバーレイ」をタップし、「オーバーレイを追加」を選択。
- ウォーターマークとして使用する画像またはテキストを追加。
- サイズや位置を調整し、透明度を下げると自然な仕上がりに。
- 必要に応じてアニメーションを適用。
- 編集が完了したら、エクスポートして完了。
類似アプリ
-
 TikTok38.2.3TikTok Pte. Ltd★★★★★
TikTok38.2.3TikTok Pte. Ltd★★★★★ -
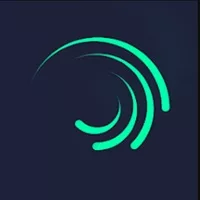 Alight Motion★★★★★
Alight Motion★★★★★ -
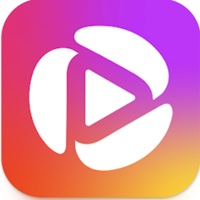 FreeDrama-ショートプレイを見る1.0.7CREST DIGITAL MEDIA PTE. LTD.★★★★★
FreeDrama-ショートプレイを見る1.0.7CREST DIGITAL MEDIA PTE. LTD.★★★★★ -
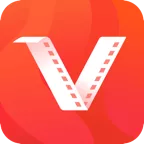 Vidmate 旧バージョン2.5APK81★★★★★
Vidmate 旧バージョン2.5APK81★★★★★ -
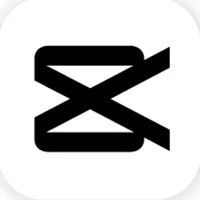 Capcut Premium13.2Bytedance Pte. Ltd.★★★★★
Capcut Premium13.2Bytedance Pte. Ltd.★★★★★
最新のアプリ
-
 クッキングフィーバー【爽快グルメアクション!】24.1.3Nordcurrent Games★★★★★
クッキングフィーバー【爽快グルメアクション!】24.1.3Nordcurrent Games★★★★★ -
 クッキングマッドネス-料理ゲーム3.0.4ZenLife Games Ltd★★★★★
クッキングマッドネス-料理ゲーム3.0.4ZenLife Games Ltd★★★★★ -
 ホテル帝国を築こう (My Perfect Hotel)1.25.1SayGames Ltd★★★★★
ホテル帝国を築こう (My Perfect Hotel)1.25.1SayGames Ltd★★★★★ -
 デコールライフ (Decor Life)1.0.43SayGames Ltd★★★★★
デコールライフ (Decor Life)1.0.43SayGames Ltd★★★★★ -
 Pixel Art – Color by Number10.1.1Easybrain★★★★★
Pixel Art – Color by Number10.1.1Easybrain★★★★★ -
 Brain Test: Tricky Puzzles2.761.3Unico Studio★★★★★
Brain Test: Tricky Puzzles2.761.3Unico Studio★★★★★ -
 Crossy Road7.5.2HIPSTER WHALE★★★★★(5)
Crossy Road7.5.2HIPSTER WHALE★★★★★(5) -
 STAR: Super Tricky Amazing Run2.09.0.7CASUAL AZUR GAMES★★★★★
STAR: Super Tricky Amazing Run2.09.0.7CASUAL AZUR GAMES★★★★★ -
 Mario Kart Tour3.6.3Nintendo Co., Ltd.★★★★★
Mario Kart Tour3.6.3Nintendo Co., Ltd.★★★★★ -
 Super Mario Run3.2.5Nintendo★★★★★
Super Mario Run3.2.5Nintendo★★★★★